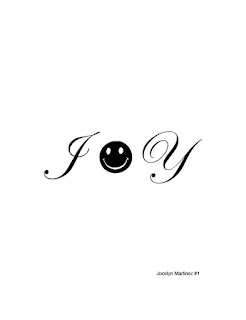Monday, December 7, 2015
Bookcover
This is a project collaborated with an art class that provided art and suggestions to make the following image.
I worked with Alejandro(Alex) Vieyra who provided the art and concept of this book cover. We used three programs to for this project. The first one was Photoshop; we had scanned in the art pieces and cleaned them up in here. We opened up the clean images in Adobe Illustrator to color and fill in the images. After that we created a layout in Indesign (using measurements from the book) we imputed the images in. Both Alex and I discussed color swatches, font and placement to get the finished product.
I worked with Alejandro(Alex) Vieyra who provided the art and concept of this book cover. We used three programs to for this project. The first one was Photoshop; we had scanned in the art pieces and cleaned them up in here. We opened up the clean images in Adobe Illustrator to color and fill in the images. After that we created a layout in Indesign (using measurements from the book) we imputed the images in. Both Alex and I discussed color swatches, font and placement to get the finished product.
Booklet
After working with InDesign and completing the previous projects. Our class was ask to compile the Type Figures project into a booklet.
We first created a model of it with simple paper. Then cut a slit horizontal and the folded it into a booklet. We marked them from 1-8. Then unfolded it flat so we can use this for reference when we open a new document in InDesign. Before we started we needed to make the page landscape so it would be easier to match up with the model. The we grab margins from the left ruler. Up at the top we input 11/2 and it puts the margin line in the middle (make sure to click on it beforehand). The rest well be set in similar fashion except with different inputs. Now your margins are set and we can put images and text into the layout. Following the booklet will be needed since not everyone folds and numbers things like everyone else.
We first created a model of it with simple paper. Then cut a slit horizontal and the folded it into a booklet. We marked them from 1-8. Then unfolded it flat so we can use this for reference when we open a new document in InDesign. Before we started we needed to make the page landscape so it would be easier to match up with the model. The we grab margins from the left ruler. Up at the top we input 11/2 and it puts the margin line in the middle (make sure to click on it beforehand). The rest well be set in similar fashion except with different inputs. Now your margins are set and we can put images and text into the layout. Following the booklet will be needed since not everyone folds and numbers things like everyone else.
Thursday, December 3, 2015
My Type Assignment
1. Combine Type and Symbol to create an illusion.
I opened up the happy face in Photoshop and moved the levels to darken the image. I then converted the image to gray scale and again moved the levels. I then placed the image into InDesign to make the "o" in joy.
2. Combine one letter and overlap Symbol to create an illusion .
I again went into Photoshop and changed the levels to lighten the image instead of darken.
3. Combine Type and Photo.
I replaced the letter "A" with a star.
4. Use a Photo (RGB) as a verb or noun to replace a word.
The expression I was making clear was "FLAME ON!" a signature battle cry that the Human Torch says before he combusts into flames.
5. Use two photos (RGB) to communicate a phrase, cliche, or idea.
The phrase I was attempting to make was "Happy Hour."
6. Incorporate an image relating to and interacting with text.
Once again I went into Photoshop to darken the image. Placed the image into InDesign then made seperate text boxes for each letter to arrange them to climb the latter.
7.Using only type, illustrate a word or concept.
I simply raised the letter point to fit the margins and lowered and stretched the two "t's".
Type Figures using Adobe InDesign
Type Figure One
Consists of 6 letters, one number, and two periods.
Type Figure Two
Used a song lyric from Bring Me The Horizon Drown. To make the word Drown seem like it is drowning I bent, stretched, lowered each letter to represent the meaning of the word.
Type Figure Three
This image is made up of song lyrics from Bring Me the Horizon Drown. I created this by using the Pen tool to make the hand shape and a water shape then had the words justified to best show the shape.
I used the number three and a less than symbol to create a heart and finish off the sentence.
Type Figure Five
I went into Photoshop and typed both words on a 8"x 8" at 200 ppi. I used the smudge tool then flipped the word down.
Selecting Text in Adobe InDesign
We went into Adobe InDesign and learned some new functions of the simple click and drag.
Click and Drag
It makes a text box.
Places cursor.
It highlights one word.
2 Clicks and Drag
Highlights a word and allows you to highlight more.
3 Clicks
Highlights Sentence
3 Clicks and Drag
Highlights Sentences and allows to add more
4 Clicks
Highlights Paragraph
4 Clicks and Drag
Highlights paragraph and allows to select more things
5 Clicks
Selects the entire page
5 Clicks and drag
Does nothing
Vector Self-Portrait
Our assignment is about making a raster image to a vector image.
Original Image
Raster
A bunch of pixels that make an image. Just Like the image above.
Process Part One
We first took a picture of ourselves and opened it in Photoshop. From there increased the saturation and contrast of the picture. Saved the file and opened it in Adobe Illustrator.
Vector
Process Part Two
After opening the image in Illustrator (save file as to not lose data later on) we go to Image trace (vectorize). By doing this we are converting pixels to points that make shapes.
Tuesday, December 1, 2015
Semiotics Logo
Semiotics Logo
My Interpretation of the Logo
This is the 1976 Apple created based off of Sir Issac Newton's story of how he studied gravity.
My Interpretation of the Logo
This is the 1976 Apple created based off of Sir Issac Newton's story of how he studied gravity.
Symbols in the image
The apple above the Issac is a symbol of knowledge. Sir Issac Newton himself at the time was a symbol of humans going after knowledge and understanding of the world and how it works.
Thursday, November 5, 2015
Logo Design and Layout Stages
Design Stages
Audience
The people that I want to reach out to are the type of person who can see what is in front of them and still look deeper into the picture. That they can easily understand what they are seeing.
Clear Idea While Using Gestalt
The definition of gestalt is an organized whole that is perceived as more than the sum of its parts. I've used this concept in my logo to let people see what they want to see and look deeper into the image. I use contrasting background to define they image and still keep the simplicity of it. At the same time I want to it to relate back to me in some way.
Simplify
Deeper meaning in the image. Relates back to me.
Bottom Line
Deep relationship
Layout Stages
Thumbnails
these are quick sketches that are related to different words that describe me.
Rough
Comprehensive(COMP)
Out of the two roughs I picked the best one to use as my logo.
Markup
This is a laser printed copy and finished layout.
Audience
The people that I want to reach out to are the type of person who can see what is in front of them and still look deeper into the picture. That they can easily understand what they are seeing.
Clear Idea While Using Gestalt
The definition of gestalt is an organized whole that is perceived as more than the sum of its parts. I've used this concept in my logo to let people see what they want to see and look deeper into the image. I use contrasting background to define they image and still keep the simplicity of it. At the same time I want to it to relate back to me in some way.
Simplify
Deeper meaning in the image. Relates back to me.
Bottom Line
Deep relationship
Layout Stages
Thumbnails
these are quick sketches that are related to different words that describe me.
Rough
Out of the thumbnails I picked the two best concepts I had. Then drew them in black in white using a 6x6'inch square.
Comprehensive(COMP)
Out of the two roughs I picked the best one to use as my logo.
Markup
This is a laser printed copy and finished layout.
Tuesday, October 20, 2015
Low Quality Raster Logo Reconstruction in Vector Format
Preparation
I scanned the image in 600ppi with color mode of RGB (color) but you could do it in grey scale sense this is a grey, black and white image.
Clean Up in Photoshop
To clean up I first cropped the Bat Man Logo with my name. Then adjusted the color levels to clear up most of the gray pixels. Erased any left over grey pixels and used the paint tol to color the grey spot in the bat and rim. Saved the image as a jpeg.
Live Trace in Illustrator
I opened the image in Adobe Illustrator to see if it will smooth out the edges. But as you can see it did not with a live trace of Black&White. This was the only trace that had the best looking quality.
Logo Reconstruction Using the Pen Tool in Illustrator

In the end I used the point tool to trace the logo. It took two anchor points to make the rim at a 18pt stroke with a fill of yellow. I maintained the oval shape by holding down the shift key. I cut/pasted the oval in a layer to not interfere with bat shape (also turned the eye off and locked the layer). Named the Oval layer Oval to keep track of my layers. I then started working on the bat (in a new layer named bat). It took 15 points with a 1pt stroke and a fill of black.
File Formats
I saved all the images in .Jpeg but for the last image above you could save it as a .gif only because I only have two colors. Its a smaller file but it still has good quality and that is what we need to maintain. Advice on Vector Creation
It was sort of difficult get the bottom of the bat to look symmetrical to other side. I would suggest to just look at the image and turn of the inner fill so you can see where to put your next point.
Subscribe to:
Comments (Atom)